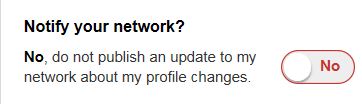Here’s a quick tip if you’re using LinkedIn for job hunting and you don’t want co-workers, bosses, executives, customers or anyone else to see you updating your LinkedIn profile or making recommendations (i.e., you want to hide your LinkedIn job hunting activity from your connections).
Here’s a quick tip if you’re using LinkedIn for job hunting and you don’t want co-workers, bosses, executives, customers or anyone else to see you updating your LinkedIn profile or making recommendations (i.e., you want to hide your LinkedIn job hunting activity from your connections).
Before using this technique, check the bottom of the article. LinkedIn only shuts down some of your broadcast activity through these settings. There are some profile updates that will still be broadcast to your connections even after you make your changes. I’ve attempted to make a of list of broadcast changes that cannot be turned off at the end of this piece.
By default, LinkedIn broadcasts your profile activity to the LinkedIn home page of all your connections. So if you change your LI profile headline or update your skills summary to make yourself more attractive to recruiters or potential employers, that activity will appear on your connections’ home pages.
You can turn off some of your automated user profile activity broadcasts, at least while you’re updating your user profile by doing one of the following:
1. Going to your LinkedIn Edit Profile page and turning off the Notify Your Network setting in the right-hand column of that page. This setting can be set to a) Yes, Publish Changes or b) No, Do not publish an update to my network about my profile changes. Slide the button over to No, Do not publish an update to my network about my profile changes. This will turn off broadcast notifications about profile changes, and it does it right from your LinkedIn Edit Profile screen.
The Notify Your Network setting looks like this on your Edit Profile screen.
2. You can also turn off some of your automated broadcast activity from within your LinkedIn Privacy settings by doing the following;
- On your LinkedIn home page, click on your profile picture or icon in the upper right-hand corner of the screen
- An Accounts & Settings drop down menu will appear. Select Privacy and Settings from that menu
- Click on Turn on/off activity broadcasts to get to the Activity Broadcasts box shown here. Uncheck (turn off) the Let people know when you change your profile, make recommendations, or follow companies check-box to turn off some of your activity feed. Click on Save changes when you’re finished.
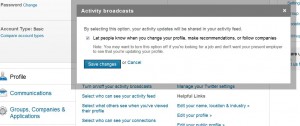
You can partially turn off activity broadcasts by turning off the “Let people know when you change your profile, make recommendations, or follow companies” check box on this screen (Click to enlarge)
What LinkedIn stops broadcasting
Notice that I said unchecking this box or setting your Notify Your Network setting to No turns off some of your activity feed activity. Here’s a partial list of LinkedIn updates that will not be sent out to your network when you turn off activity broadcasts.
- Adding a new/current job position
- Adding a new skill
- Adding new links to a Web site
- Adding or changing your user profile title
- Current work experience anniversaries
- Editing the title of your current position
- Following a company.
- Recommending someone
What LinkedIn still broadcasts, no matter what
Now comes the tricky part. LinkedIn doesn’t stop sending all updates to your user profile when you turn off these features.
Here’s a partial list of LinkedIn updates that will STILL be sent out even after you turn off broadcast activity notifications. LinkedIn will continue to broadcast home page updates to your network connections when you engage in the following activities on LinkedIn.
- Adding a connection. This could potentially be big as it may show when you add recruiters, potential new employers, or competitors who may become employers. There is an option for hiding your entire connection list which per LinkedIn, will turn off these notifications. If you’re worried about this, check this LinkedIn article. But I would play it safe and assume your connections will receive an update when you add a new LinkedIn connection.
- Following a University Page
- Following an Influencer, Channeler, or Publisher
- Group activity (joining a group, liking a discussion/comment, posting, etc.). Turning off broadcast activity does not silence broadcasts to your network when you post to a group. So be careful posting job hunting information on a LinkedIn discussion group, if you don’t want your connections to automatically know. There is an option in Privacy & Settings to turn off broadcast notifications when you join a group, but it’s unclear how to turn off notifications for discussion activity within a group.
- Liking other people’s shared content. If you like something that’s critical of your current company, has some job hunting techniques, or is blatantly related to your job search, your whole network will know it.
- Sharing content. This makes sense because you’ve chosen to share with your network just by posting a status update. You’ve already made the decision just by sharing.
- Updating your account to premium (hey, it’s a big thing to LinkedIn when someone gets a premium account so they want to broadcast it;-)
As you can see, turning off your user profile broadcast activity isn’t as straightforward as it seems.
There are other alternatives for silencing your LinkedIn broadcast feeds. I’ll review those in later articles.