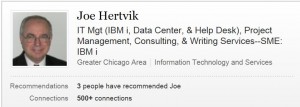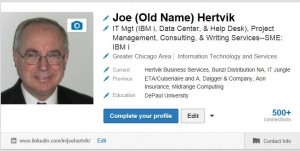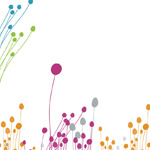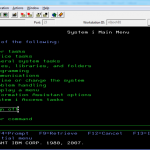There are many common reasons people change their name, including marriage, divorce, adopting a stage name, or modifying your name to reference or remove a nickname.
There are many common reasons people change their name, including marriage, divorce, adopting a stage name, or modifying your name to reference or remove a nickname.
And when you change your name in real life, you’ll also want to change it in your virtual life: specifically your LinkedIn profile.
To accomplish that goal, here are the ins and outs of changing your name on LinkedIn.
Changing your LinkedIn User Profile name on the LinkedIn Edit Profile screen.
Go to the LinkedIn Edit Profile screen to change your name.
On the edit screen, click on the little pencil next to your name, and you’ll see the following LinkedIn screen appear.
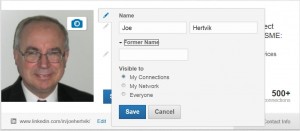
The LinkedIn Name Change area allows you to change your name and to enter a former name (click to enlarge)
Change your name in the two Name boxes shown here, putting your first name in the first box and your last name in the second box.
If you’re getting married and want to put in a hyphenated name, put that new combined name in the second box.
How a former name looks in LinkedIn
You can also put your old name in the Former Name area of the name change box.
Before you enter a former name on your LinkedIn profile, you should understand how your former name will appear in your LinkedIn profile name.
For example, if I put Joe Hertvik in the two name boxes and nothing in the former name box, my name will appear this way on all LinkedIn screens.
But if I put Joe Hertvik in the two name boxes and then I put Old Name in the former name box, my name will now appear this way on all LinkedIn screens.
Entering a former name
Click on the drop down arrow next to the words Former Name and a text box will appear in the name change area, where you can put in your former name. Then click on the radio buttons specifying who can see your former name: My Connections, My Network, or Everyone.
If a member searches LinkedIn using your former name, it will appear in their search results.
Note: Public profiles don’t display the Former Name field, so searches done with search engines like Google or Yahoo! using this information will not yield any results using your former name for your LinkedIn user profile page.
Saving your new and former names
After putting in your New Name and your former name (if applicable) in the name entry box, click Save. Your name change will immediately show up on your LinkedIn profile.
Searching on your former name by putting it in your LinkedIn Summary
If you don’t want to put your former name in your LinkedIn profile name, you can also set up your profile so that other LinkedIn users can find you when they enter your old name in LinkedIn searches.
This can easily be accomplished by adding your prior name to the Summary field in your LinkedIn profile.
To do this, once again go into the Edit LinkedIn Profile screen and this time, click on the little pencil edit icon next to your LinkedIn summary.
Since your LI summary is free-form text, LinkedIn includes it in search strings when users search for either your old or new names in the LinkedIn search field.
To make sure that people can still find you when they type in your old name in LinkedIn search, simply add the following text to the your LI summary:
Prior name: your former name
Click on Save and whenever people search LinkedIn for you using either your old or new names, they will find you and direct you to your LinkedIn profile.
The problem with customized LinkedIn profile URLs
The one place LinkedIn doesn’t have you covered for name changes is the custom LinkedIn URL you can associate with your LI profile. Whenever people click on that custom URL, they are redirected to your profile.
As I written before, you can change this URL to make it shorter and more relevant to your name, mission, or business. You can also change it to make a shorter URL that can more easily fit on business cards, Web sites, banners, etc.
RELATED: Creating a LinkedIn Profile URL that Fits on a Business Card
The problem is that LinkedIn only allows you to create one custom URL per LI profile.
So if you created a custom LinkedIn profile URL that matches your old name for personal marketing material, that link will be lost if you change your custom LinkedIn profile URL to match your new name.
If you change your name and your LinkedIn custom URL matches your old name, you have two choices: 1) You can stay with your old URL because you use it everywhere; or 2) You can change the LI custom URL to match your new name but anyone using the old LI URL for your profile will no longer be able to access it.
IMHO, it’s a shame that LinkedIn doesn’t support two custom URLs for each profile. So you’ll have to make a choice on how you want to handle your custom URL when you change your name.
Click to tweet: Just got married and want to change your name on #LinkedIn? Here’s how to do it via @joehertvik http://goo.gl/gu1n6t
Click to tweet: Here’s an easy tip on changing your name in #Linkedin and still be found by your old and new names via @joehertvik http://goo.gl/gu1n6t