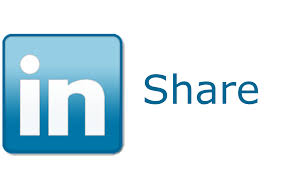
LinkedIn Tip: Use the ‘@’ sign if you want to create profile links in LinkedIn shares
How it works
In a recent LI share, I included a link to an author’s profile by typing the share this way.
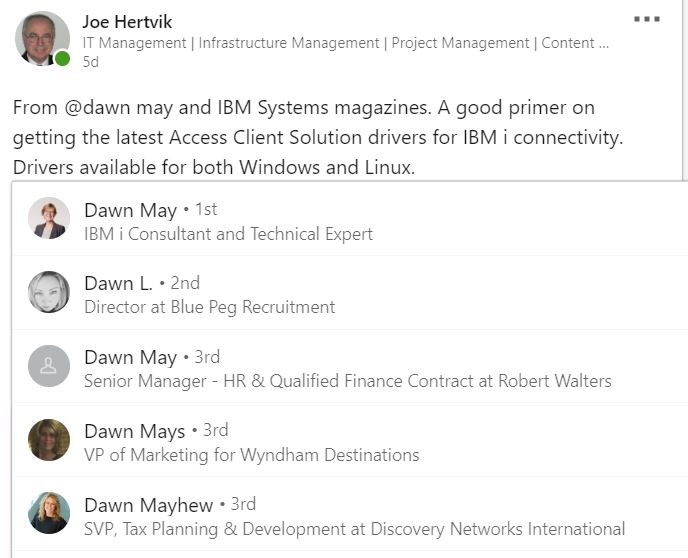
After I typed in ‘@Dawn May’, LinkedIn searched my connections and its network and provided me with a list of names and companies that have a matching name. When I clicked on Dawn’s name in that list, LI put a link into my share pointing to Dawn’s LinkedIn user profile. Dawn’s name became a link in my share and it looked like this.
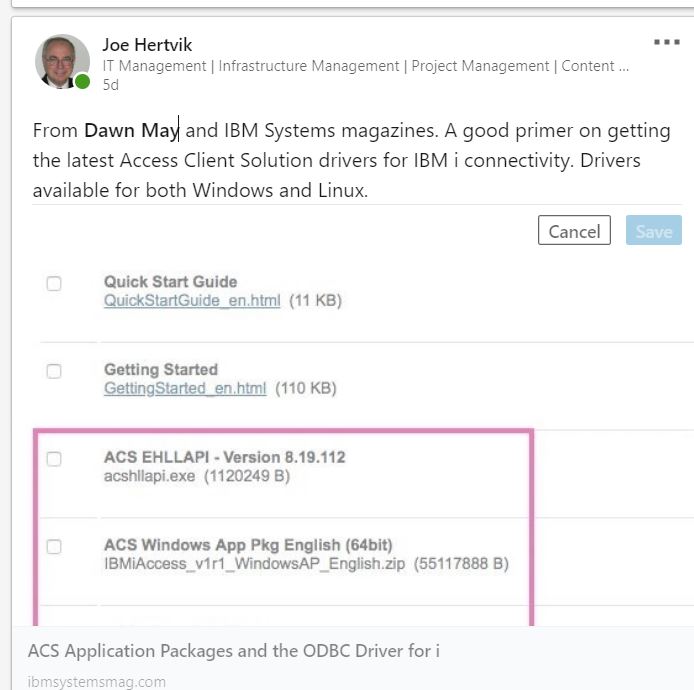
Anyone who clicks on Dawn’s name in my share will get information on her profile and an option to view her profile (which I recommend, Dawn’s a great source of IBM i information).
Use this for company links, too
Also note that LinkedIn sometimes includes company names in that list, as well as individual names. It segments the possible references with individual names on top followed by a separate list of companies matching your search criteria. If you don’t see the company you’re searching, for scroll down the list and it may show up.
Restrictions
LinkedIn used to restrict this reference trick to individuals and companies that you were connected to (in your network), but lately LinkedIn seems to have broadened the search and status update linking to include most people in the entire LinkedIn network. In the past few months, I haven’t had an instance where I couldn’t include a link to a referenced person’s name in my status update, regardless of whether I was connected to them or not.
LinkedIn will sometimes also provide the connections list if you type in a name in your share without the ‘@’, but I’ve found that technique to be a little spotty (sometimes it works and sometimes it doesn’t). You can always get the connections list if you type the ‘@’ followed by your connections name.


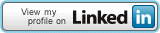
Like this:
Like Loading...
About Joe Hertvik
Joe is the owner of Hertvik Business Services, a service company providing written white papers, case studies, and other marketing content to computer industry companies. He is also a contributing editor for IT Jungle and has written the Admin Alert column for the past ten years.
Follow Joe Hertvik on Twitter
@JoeHertvik.
Email
Joe for a free quote on white papers, case studies, brochures, or other marketing materials.

Use an @ to Create Profile Links in LinkedIn Shares
LinkedIn Tip: Use the ‘@’ sign if you want to create profile links in LinkedIn shares
How it works
In a recent LI share, I included a link to an author’s profile by typing the share this way.
After I typed in ‘@Dawn May’, LinkedIn searched my connections and its network and provided me with a list of names and companies that have a matching name. When I clicked on Dawn’s name in that list, LI put a link into my share pointing to Dawn’s LinkedIn user profile. Dawn’s name became a link in my share and it looked like this.
Anyone who clicks on Dawn’s name in my share will get information on her profile and an option to view her profile (which I recommend, Dawn’s a great source of IBM i information).
Use this for company links, too
Also note that LinkedIn sometimes includes company names in that list, as well as individual names. It segments the possible references with individual names on top followed by a separate list of companies matching your search criteria. If you don’t see the company you’re searching, for scroll down the list and it may show up.
Restrictions
LinkedIn used to restrict this reference trick to individuals and companies that you were connected to (in your network), but lately LinkedIn seems to have broadened the search and status update linking to include most people in the entire LinkedIn network. In the past few months, I haven’t had an instance where I couldn’t include a link to a referenced person’s name in my status update, regardless of whether I was connected to them or not.
LinkedIn will sometimes also provide the connections list if you type in a name in your share without the ‘@’, but I’ve found that technique to be a little spotty (sometimes it works and sometimes it doesn’t). You can always get the connections list if you type the ‘@’ followed by your connections name.
Related Posts
Share this:
Like this:
About Joe Hertvik
Joe is the owner of Hertvik Business Services, a service company providing written white papers, case studies, and other marketing content to computer industry companies. He is also a contributing editor for IT Jungle and has written the Admin Alert column for the past ten years. Follow Joe Hertvik on Twitter @JoeHertvik. Email Joe for a free quote on white papers, case studies, brochures, or other marketing materials.